44 how do i print labels from an excel file
blogs.sas.com › 2012/02/11 › export-excel-methodsHow do I export from SAS to Excel files: Let me count the ways Feb 11, 2012 · Excel will not touch this. It will just be read as a string value. All character variables I write the same way embraced with ="value". You cannot read the CSV file from other programs, but it works very well with Excel. You can alter the file in Excel and save it again without trouble. › how-to › print-labels-from-excelHow to Print Labels from Excel, Generate Barcodes, Download Now 1 – Import Excel data to print labels. Use the function “Link data sources” by clicking on the icon in the left toolbar and follow the instructions.Select the option “The data is in a file or in the clipboard“.
› print-labels-from-excelHow to Print Address Labels From Excel? (with Examples) Step 5: Print the labels; Go to the print option in excel Print Option In Excel The print feature in excel is used to print a sheet or any data. While we can print the entire worksheet at once, we also have the option of printing only a portion of it or a specific table. read more “File” menu to print the labels.
How do i print labels from an excel file
› how-to-print-labels-from-excelHow to Print Labels From Excel - EDUCBA It helps to manage and print labels properly. Save the file once you are done with entering the data and close the same. Step #2 – Confirm File Format in Microsoft Word. As I have mentioned earlier, we are going to use an Excel file in Word. It is mandatory to set some file format settings under Microsoft Word so that you can use the excel ... support.microsoft.com › en-us › officeCreate and print mailing labels for an address list in Excel To create and print the mailing labels, you must first prepare the worksheet data in Excel, and then use Word to configure, organize, review, and print the mailing labels. Here are some tips to prepare your data for a mail merge. Make sure: Column names in your spreadsheet match the field names you want to insert in your labels. › articles › barcode-labelsHow to Create and Print Barcode Labels From Excel and Word Make a three-column table similar to that in Sheet 1 for making 1D barcode labels on Excel. Save your file. 4. For creating labels, click “Mailings” at the top panel. 5. Click “Labels” on the left side. The “Envelopes and Labels” dialog box will appear.
How do i print labels from an excel file. › make-labels-with-excel-4157653How to Print Labels from Excel - Lifewire Apr 05, 2022 · Connect the Worksheet to the Labels . Before performing the merge to print address labels from Excel, you must connect the Word document to the worksheet containing your list. The first time you connect to an Excel worksheet from Word, you must enable a setting that allows you to convert files between the two programs. › articles › barcode-labelsHow to Create and Print Barcode Labels From Excel and Word Make a three-column table similar to that in Sheet 1 for making 1D barcode labels on Excel. Save your file. 4. For creating labels, click “Mailings” at the top panel. 5. Click “Labels” on the left side. The “Envelopes and Labels” dialog box will appear. support.microsoft.com › en-us › officeCreate and print mailing labels for an address list in Excel To create and print the mailing labels, you must first prepare the worksheet data in Excel, and then use Word to configure, organize, review, and print the mailing labels. Here are some tips to prepare your data for a mail merge. Make sure: Column names in your spreadsheet match the field names you want to insert in your labels. › how-to-print-labels-from-excelHow to Print Labels From Excel - EDUCBA It helps to manage and print labels properly. Save the file once you are done with entering the data and close the same. Step #2 – Confirm File Format in Microsoft Word. As I have mentioned earlier, we are going to use an Excel file in Word. It is mandatory to set some file format settings under Microsoft Word so that you can use the excel ...



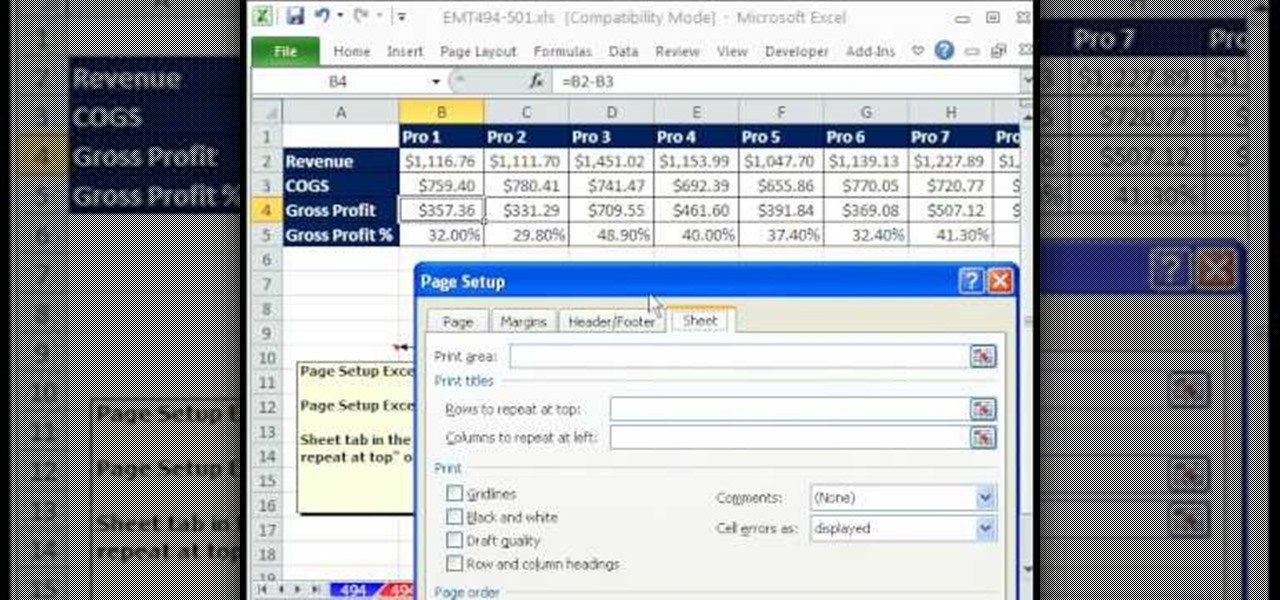



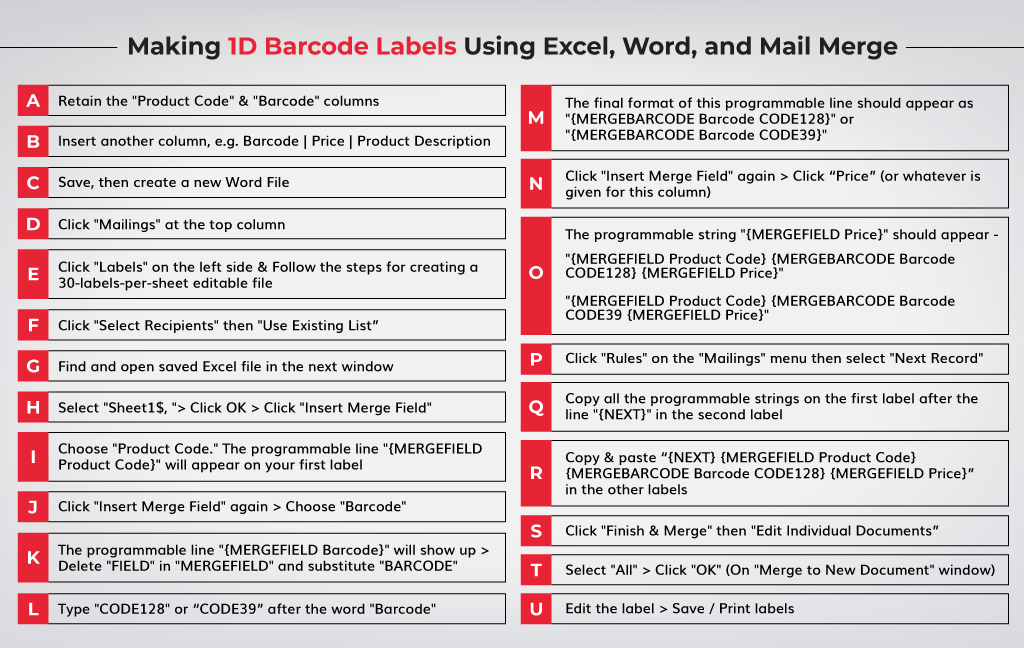





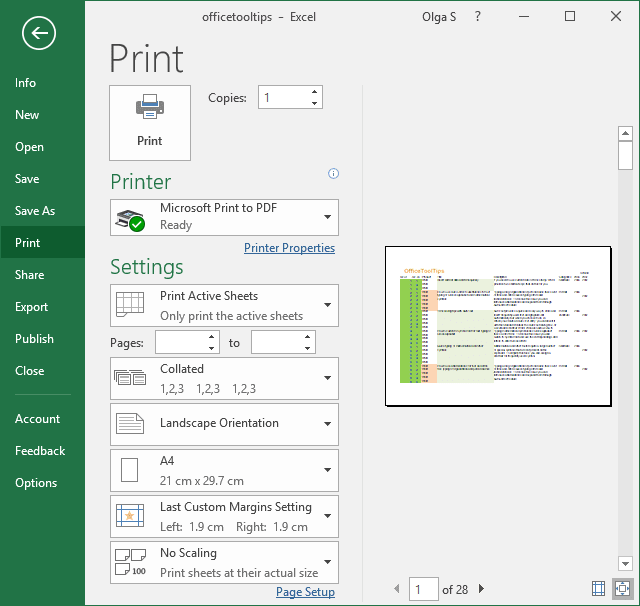
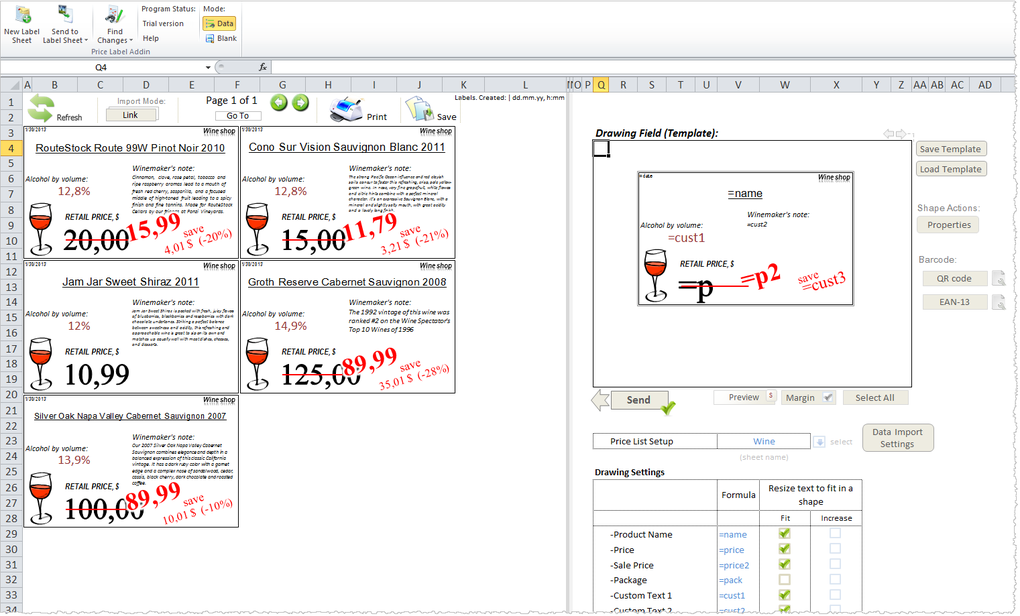



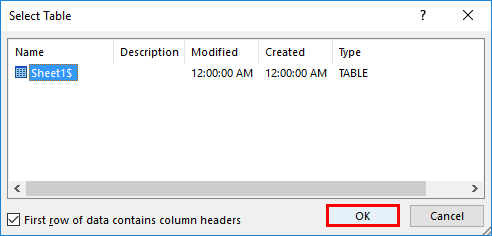

:max_bytes(150000):strip_icc()/AddressblockinWordmailmerge-5a5a9fa5beba33003625c32c-364cbcc6909b405ab2afa88fd58489f9.jpg)




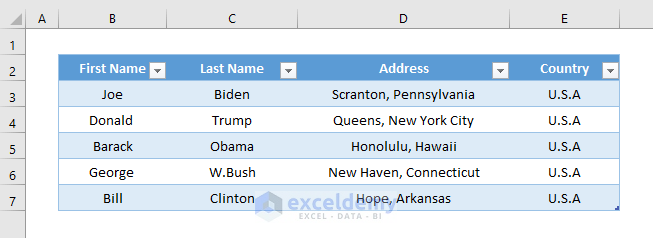
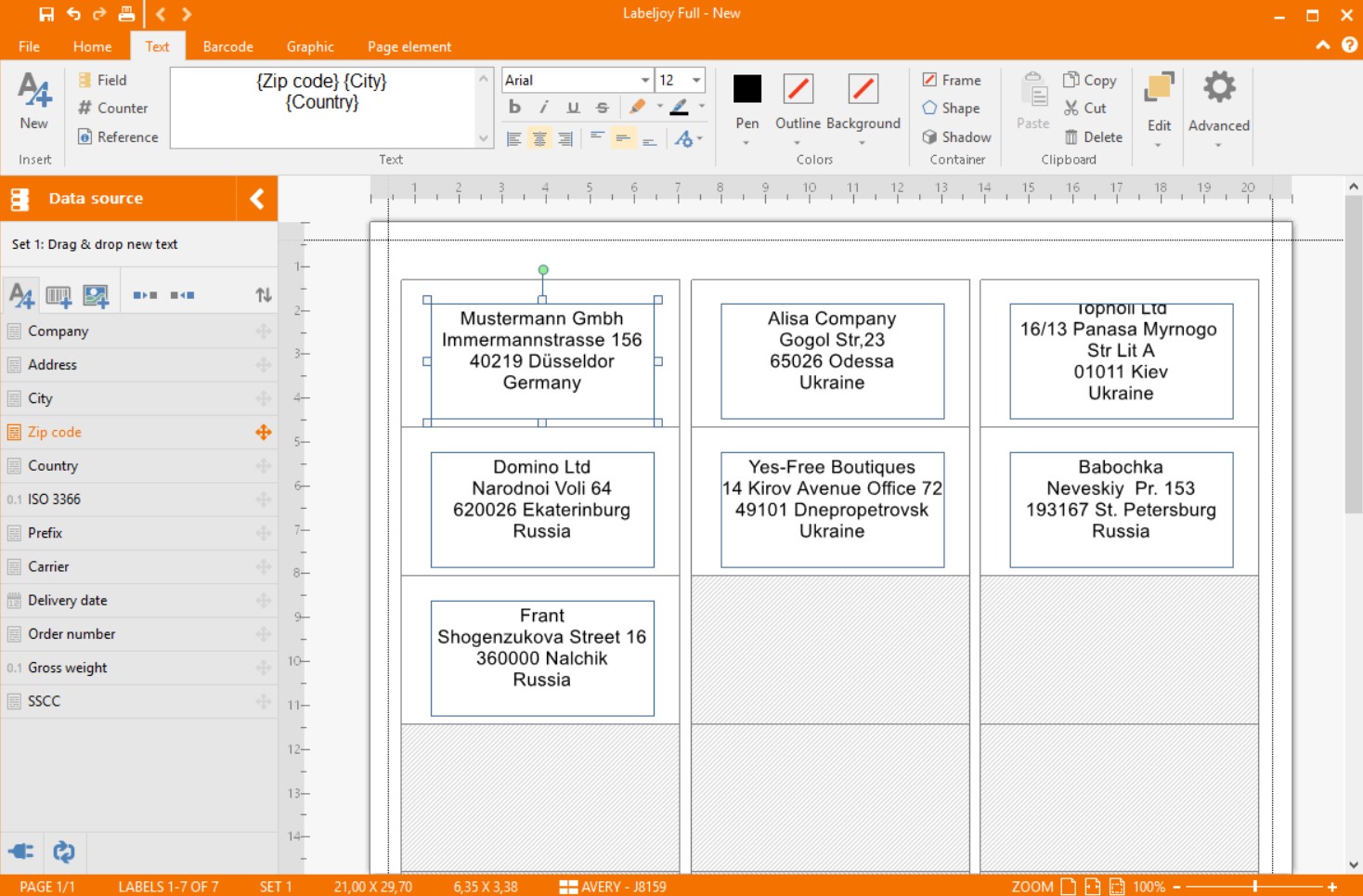
:max_bytes(150000):strip_icc()/FinishmergetomakelabelsfromExcel-5a5aa0ce22fa3a003631208a-f9c289e615d3412db515c2b1b8f39f9b.jpg)
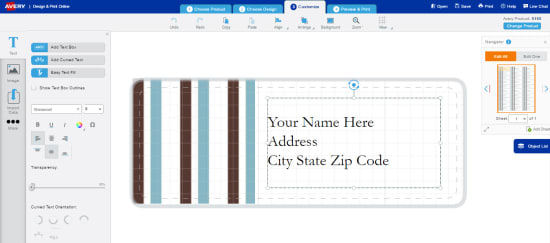

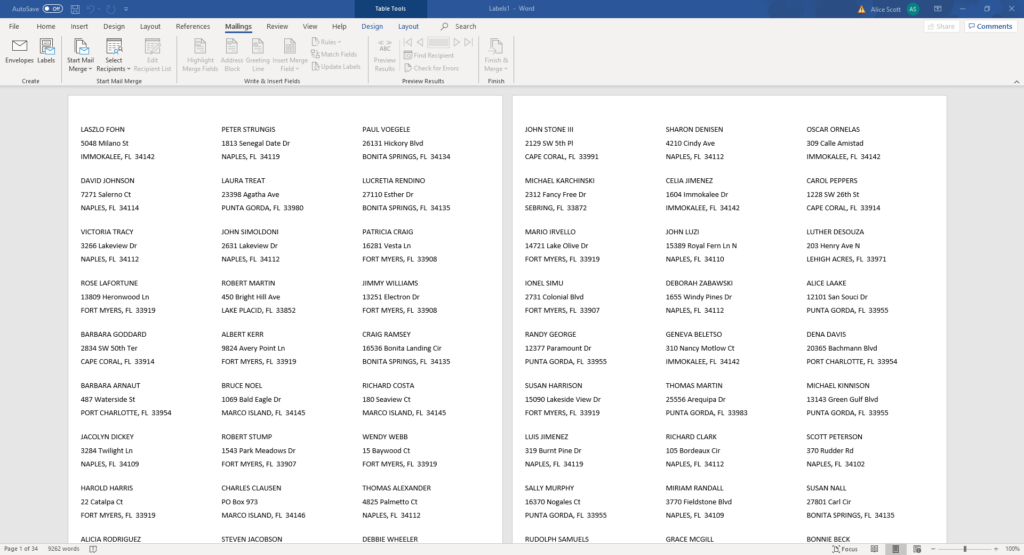



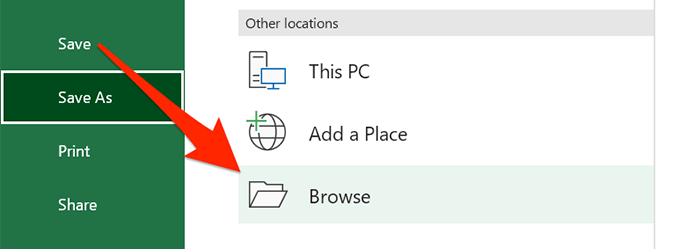


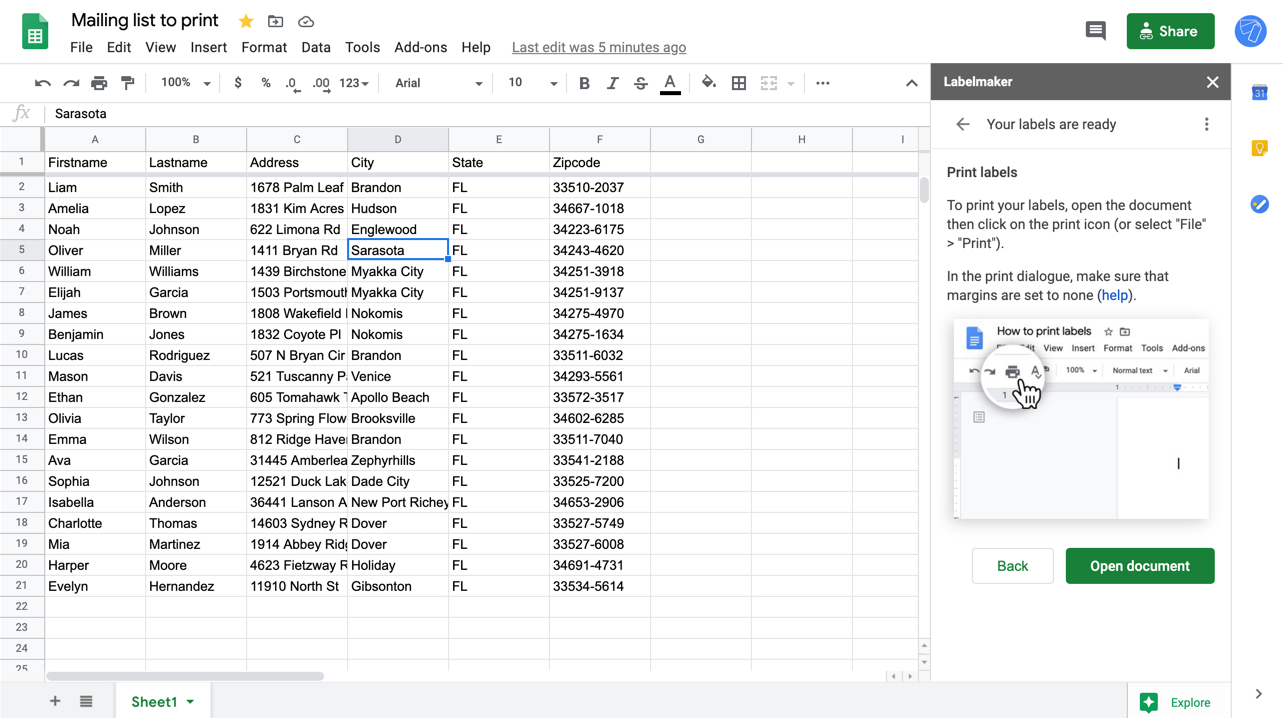
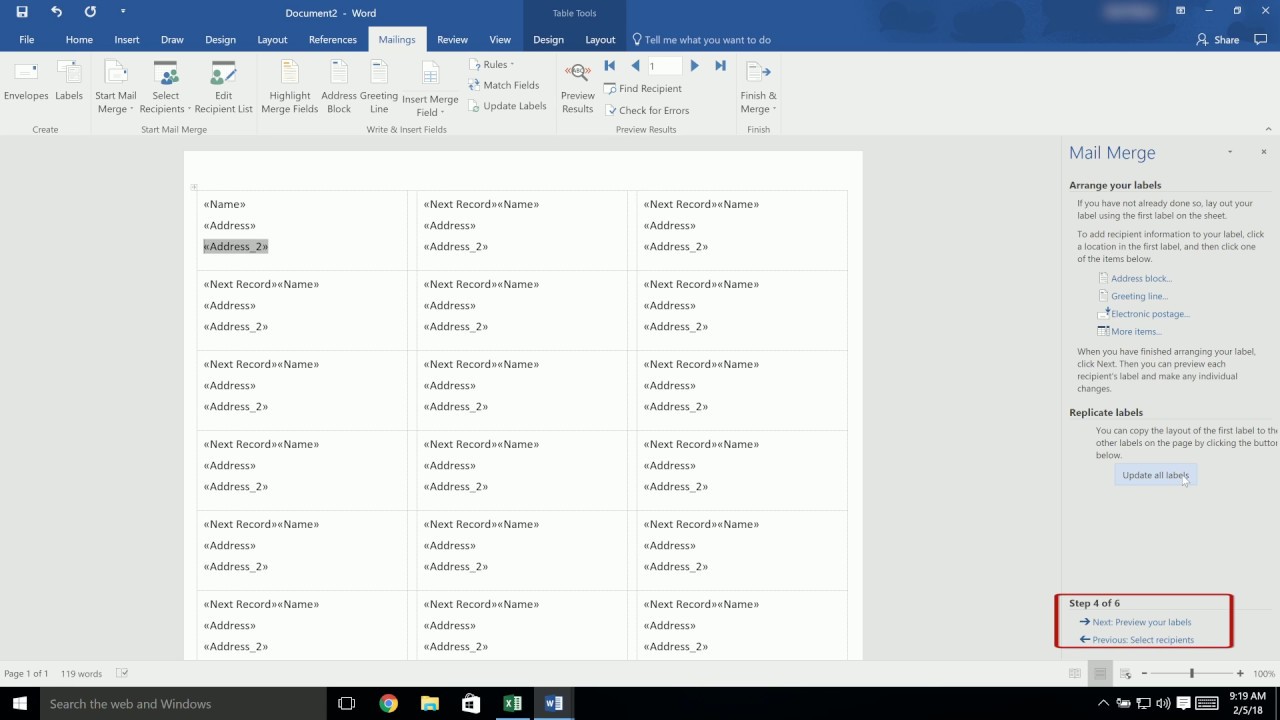
:max_bytes(150000):strip_icc()/PrepareWorksheetinExcelHeadings-5a5a9b984e46ba0037b886ec.jpg)

Post a Comment for "44 how do i print labels from an excel file"